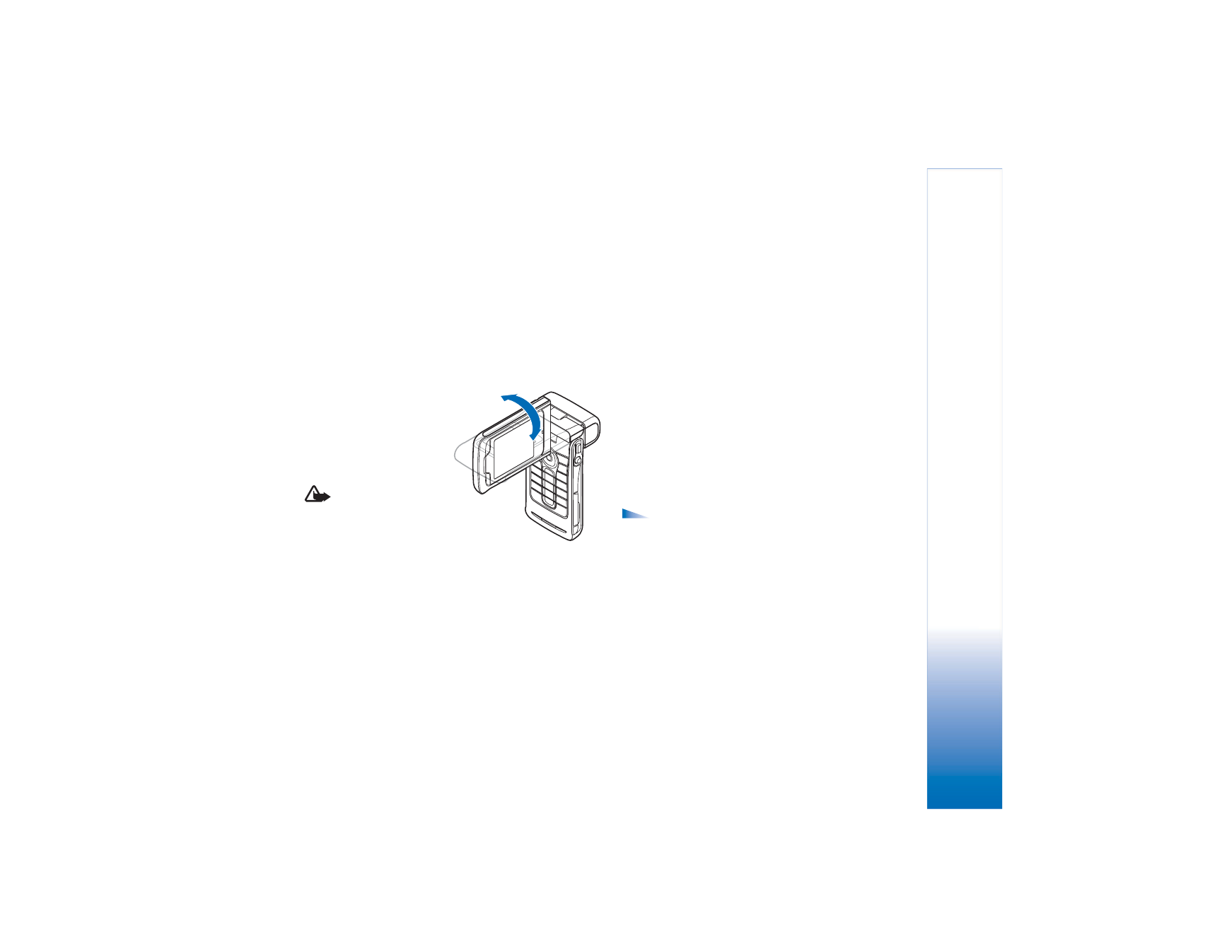
Take pictures in the Imaging mode
To make lighting and colour adjustments before taking a
picture, press the joystick, and select
Flash
,
White
balance
,
Exposure value
, or
Colour tone
. See ‘Setup
settings—Adjust colour and lighting’, p. 45.
To select a scene, press the joystick, and select
Scene
. See
‘Scenes’, p. 45.
Your device also has a swing axis camera, which makes
capturing views in different situations easier. You can turn
the camera unit clockwise and counterclockwise. See
‘Camera mode’, p. 14.
Options before taking a picture are
Video mode
,
Go
to Gallery
,
Image setup
,
Sequence mode
/
Normal
mode
,
Activate self-timer
,
Settings
, and
Help
.
To lock the focus on an object, press the capture key
halfway down. The green locked focus indicator appears
on the display. If the focus was not locked, the red locked
focus indicator appears. Release the capture key, and press
it again halfway down. You can, however, take the picture
without locking the focus.
To take a picture, press the capture key. Do not move the
device before the image is saved. The image is saved
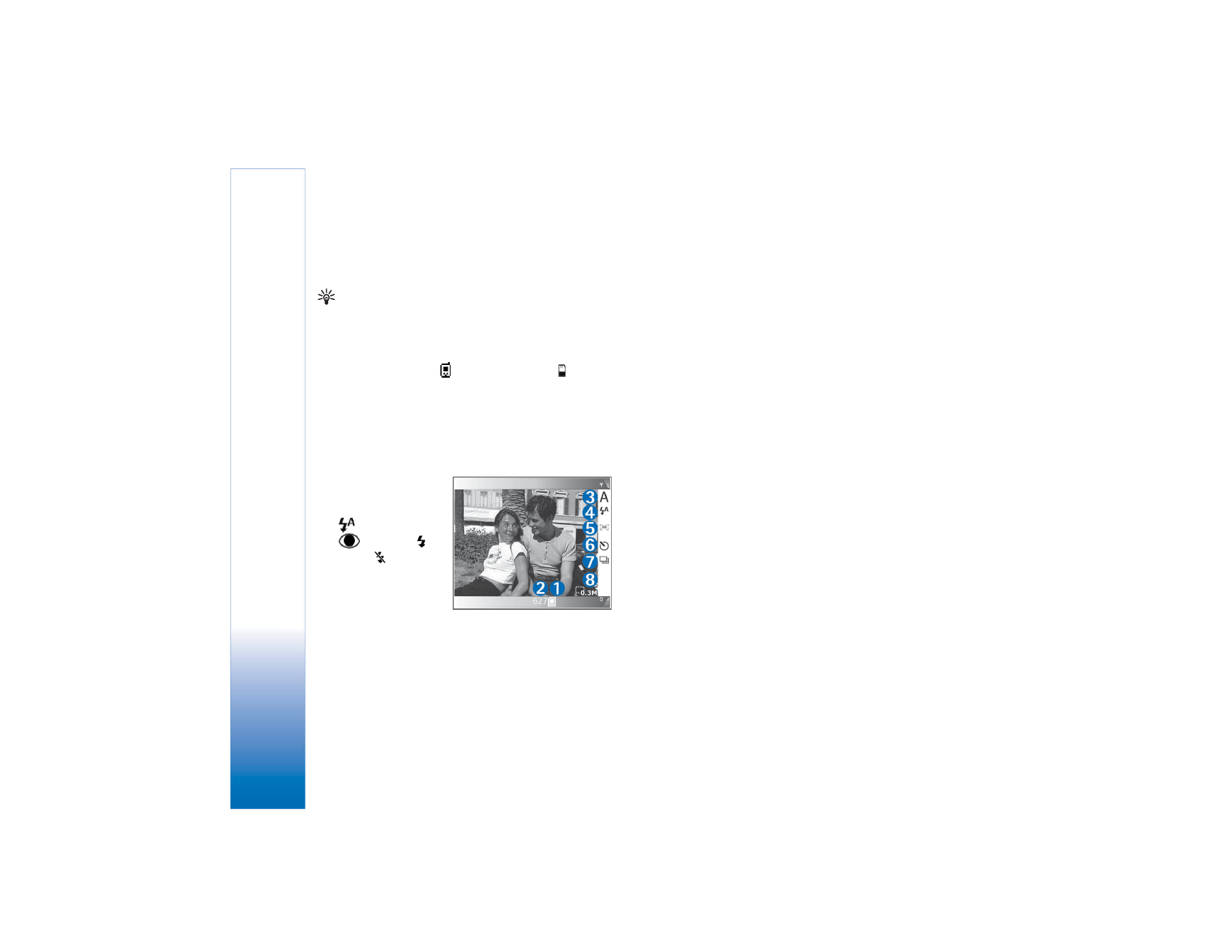
Camera and Gallery
43
Copyright © 2005 Nokia. All rights reserved.
automatically in the
Images & video
folder of
Gallery
. See
‘Gallery’, p. 55.
Tip! You can also take pictures conveniently in the
Camera mode. See ‘Take pictures in the Camera mode’,
p. 47.
Imaging mode camera indicators show the following:
• The phone memory (
) and memory card ( )
indicators (1) show where images are saved.
• The images indicator (2) estimates how many images,
depending on the selected image quality, can fit in the
remaining memory of your device or the memory card.
• The scene indicator (3) shows the active scene. See
‘Scenes’,p. 45.
• The flash indicator
(4) shows if the flash
is set to
Automatic
(
),
Red eye redu.
(
),
Forced
(
),
or
Off
(
).
• The green focus
indicator (5) is
displayed when the
focus point is locked
by the viewfinder (not visible in sequence mode).
• The self-timer indicator (6) shows that the
self-timer is activated. See ‘You in the picture—self-
timer’, p. 44.
• The sequence mode indicator (7) shows that the
sequence mode is active. See ‘Take pictures in a
sequence’, p. 44.
• The resolution indicator (8) shows the selected image
quality. See ‘Adjust still image camera settings’, p. 46
Shortcuts are as follows:
• Press the joystick up and down to zoom in and zoom
out. The zoom indicator, which appears on the side
pane, shows the zoom level.
• Press the joystick to enter the
Image setup
settings.
See ‘Setup settings—Adjust colour and lighting’, p. 45.
• Press the joystick left or right to change the flash mode.
Saving the captured image may take longer if you change
the zoom, lighting, or colour settings.
When taking a picture, note the following:
• It is recommended to use both hands to keep the
camera still.
• To take images or record video in different
environments, use the proper scene for each
environment. See ‘Scenes’, p. 45.
• To make lighting and colour adjustments before taking
a picture, press the joystick, or select
Options
>
Image
setup
>
Scene
,
Flash
,
White balance
,
Exposure value
,
or
Colour tone
. See ‘Setup settings—Adjust colour and
lighting’, p. 45.
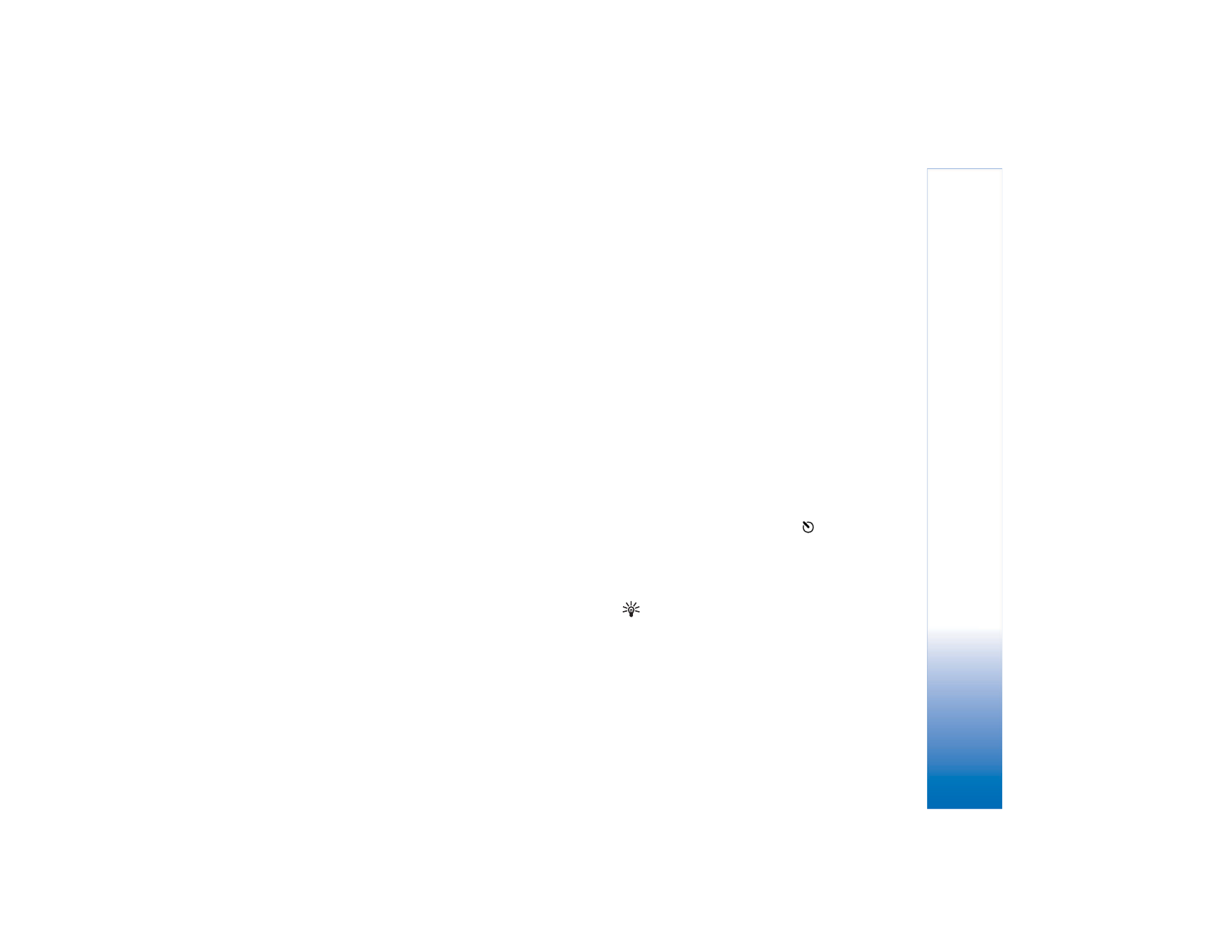
Camera and Gallery
44
Copyright © 2005 Nokia. All rights reserved.
• The quality of a zoomed picture is lower than that of a
nonzoomed picture.
• The camera goes into battery saving mode if there are
no key presses in a while. To continue taking pictures,
press the capture key.
After the image is taken, note the following:
• If you do not want to keep the image, select
Options
>
Delete
.
• To return to the viewfinder to take a new picture, press
the capture key halfway down.
• To send the image
Via multimedia
,
Via e-mail
, or
Via
Bluetooth
, select
Options
>
Send
. For more
information, see ‘Messaging’, p. 63 and ‘Bluetooth
connection’, p. 97. This option is not available during an
active call.
• To send an image to the other party during an active
call, select
Options
>
Send to caller
.
• To edit the picture, select
Options
>
Edit
. See ‘Edit
images’, p. 48.
• To print the picture, select
Options
>
. See ‘Image
print’, p. 57.